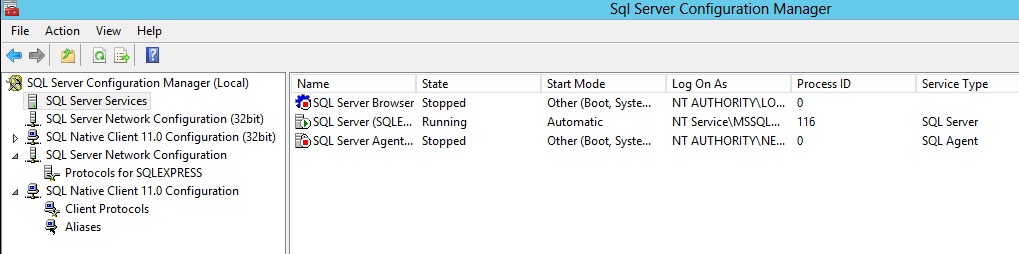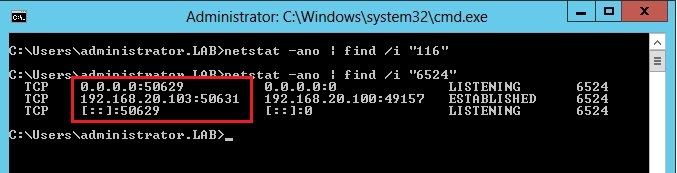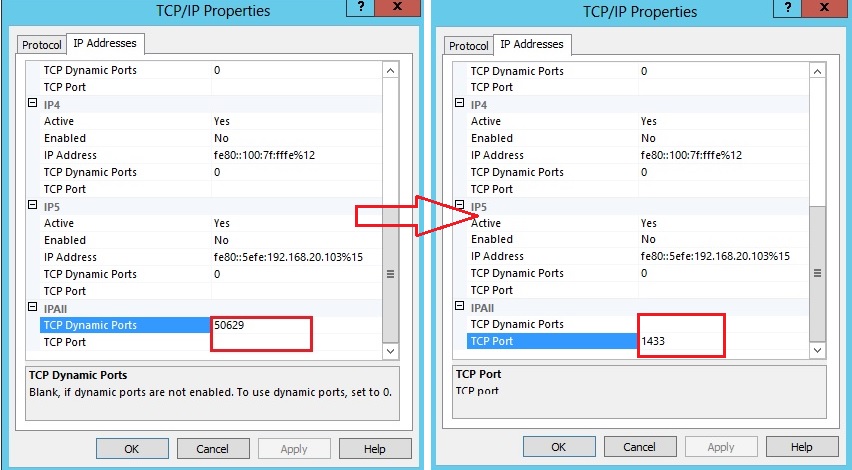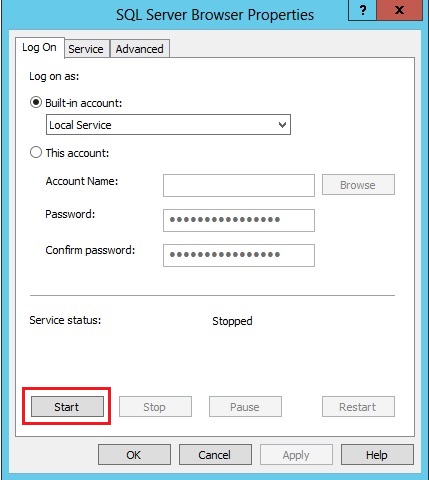How to configure SQL Express 2012 to accept remote connections
07/02/2018 11:09:46 SA

When you try to connect to an instance of Microsoft SQL Server 2012 Express from a remote computer, you might receive an error message.
INTRODUCTION
Named SQL instances listen on dynamic ports. This is the function of the Sql Server Browser Service to inform the clients of the actual port. The Sql Browser listens on UDP 1434 and answers all client request with the port number the current instance is using. Sql Server Browser service is required for both TCP and named pipes protocols. SQL Server Browser is used by clients transparently and there is no need for special configuration.
To configure SQL Server 2012 Express to allow remote connections, you must complete these steps:
- Enable remote connections on the instance of SQL Server that you want to connect to from a remote computer.
- Configure SQL server to listen on static port
- Turn on the SQL Server Browser service.
- Configure the firewall to allow network traffic that is related to SQL Server and to the SQL Server Browser service.
Update 2015.05.11
If you want to use GPO to configure SQL server Standard or Enterprise to accept remote connections see my new post: How to use GPO to allow SQL 2012 accept remote connections
Enable remote connections on the instance of SQL Server that you want to connect to from a remote computer.
1. Open SQL Management Studio and right-click server name in the left pane and select Properties
2. In the center pane, is a column that lists the Process ID for each running service. Look for the PID in the row for SQL Server. Identify the port that that PID is listening on by typing this into a command prompt:
netstat -ano | find /i “PID-Number-Of-SQL-Server”. Based on the details shown in Figure 3 syntax is the following: netstat -ano | find /i “116”. The results are shown in Figure 4.
6. In SQL Server Configuration Manager and click on SQL Server Network Configuration in the left pane and right-click TCP/IP protocol and select option Properties. Goto IP Address tab and scroll-down to APAll section. Remove value for TCP Dynamic Ports (do not enter Zero 0 !!!) and enter the port 1433 for TCP Port.
Configure the firewall to allow network traffic that is related to SQL Server and to the SQL Server Browser service.
Four exceptions must be configured in Windows Firewall to allow access to SQL Server:
- A port exception for TCP Port 1433. In the New Inbound Rule Wizard dialog, use the following information to create a port exception:
- Select Port
- Select TCP and specify port 1433
- Allow the connection
- Choose all three profiles (Domain, Private & Public)
- Name the rule “SQL – TCP 1433”
- A port exception for UDP Port 1434. Click New Rule again and use the following information to create another port exception:
- Select Port
- Select UDP and specify port 1434
- Allow the connection
- Choose all three profiles (Domain, Private & Public)
- Name the rule “SQL – UDP 1434
- A program exception for sqlservr.exe. Click New Rule again and use the following information to create a program exception:
- Select Program
- Click Browse to select ‘sqlservr.exe’ at this location:
- Allow the connection
- Choose all three profiles (Domain, Private & Public)
- Name the rule SQL – sqlservr.exe
- A program exception for sqlbrowser.exe Click New Rule again and use the following information to create another program exception:
- Select Program
- Click Browse to select sqlbrowser.exe at this location: [C:\Program Files (x86)\Microsoft SQL Server\90\Shared\sqlbrowser.exe].
- Allow the connection
- Choose all three profiles (Domain, Private & Public)
- Name the rule SQL – sqlbrowser.exe
Source: https://blog.citrix24.com/configure-sql-express-to-accept-remote-connections/
Dịch vụ
Tin gần đây
How to configure SQL Express 2012 to accept remote connections
Administrator
07/02/2018 11:09:46 SA
01/01/0001 12:00:00 SA
https://yoong.vn/